With the rising popularity of 4K dash cams and videos, you are sure to have heard a lot about HEVC/H.265. Compared with H.264, H.265 does have great advantages, but what are they? Can you really take advantage of H.265? And most of all, how do you enable H.265 on your 4K dash cam?
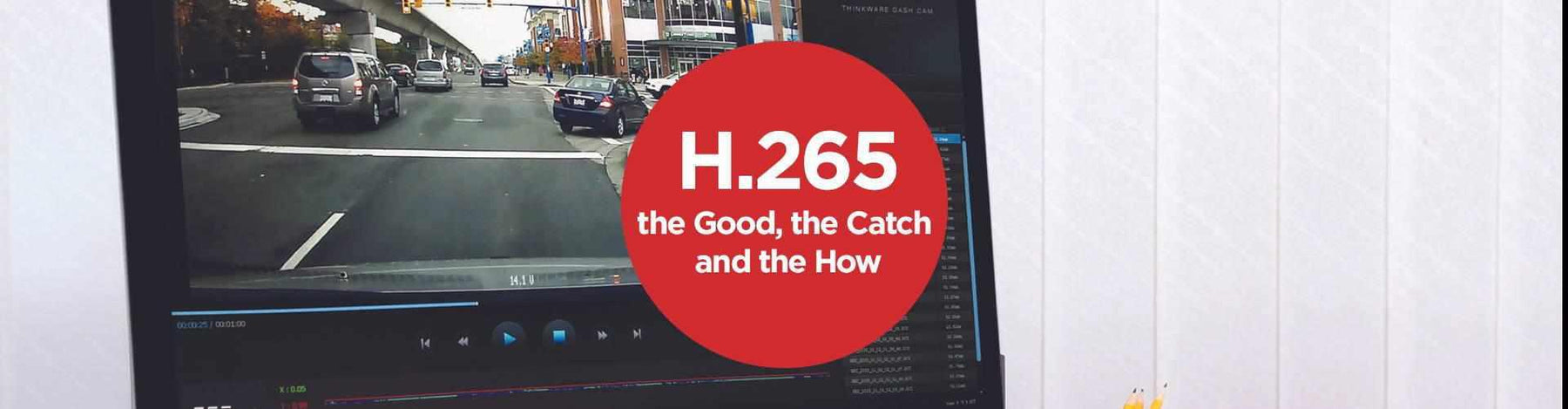
H.265: the Good, the Catch and the How
What is HEVC/H.265?
Image source: blackvue-hevc-h.265-compression
HEVC stands for High-Efficiency Video Coding, also known as H.265, is an advanced video compression technology developed to offer higher coding efficiency and improved video quality.
Why is HEVC needed in dash cams?
Today, dash cam manufacturers are focusing on 2K and 4K dash cams. We have all seen the impressive image quality the Thinkware U1000, VIOFO A129 Pro and BlackVue DR900S have to offer. We are expecting to see more 4K UHD dash cams in the market this year or next. However, 2K QHD and especially 4K UHD video files are notoriously huge. H.264 (HEVC’s precursor) was standardized when 1080p Full HD video was the height of technology and as data-intensive as HD is, 4K is even worse. The move towards 4K dashcam videos has necessitated a new level of compression efficiency. Hello, H.265!
Building on the concepts behind H.264, the idea of HEVC is to offer the same or better level of image quality but with much more efficient compression so there’s less data to deal with. At an identical level of visual quality, HEVC compresses video at half the bitrate of H.264, making it twice as efficient. When compressed to the same bitrate as H.264, HEVC delivers significantly better visual quality.
How does HEVC do all that?
Image source: Frame.io
Without going too much into the technical aspects, HEVC takes a more intelligent approach to encode videos by looking for repetition/redundancy within frames and making mathematical predictions of motion and changes. In other words, instead of sending every single image in a sequence, only the first full-frame and “unique” frames are sent, essentially lowering the total size of the file saved.
You can see a more technical explanation of this technique in this great video from HandyAndy Tech Tips.
The Good: More efficient compression performance without sacrificing image quality
Image source: Frame.io
The main advantage of HEVC is better compression performance (without sacrificing image quality), and more efficient compression means you can store more 4K UHD footage files on your dash cam’s microSD card.
Let’s take a look at the table below. The table shows the difference in recording time you can get from the same SD card on the VIOFO A129 Pro at High bitrate setting in H.264 vs. H.265:
H.264/AVC
H.265/HEVC
32GB
1 hour 15 min
1 hr 35 min
64GB
2 hours 32 min
3 hours 5 min
128GB
5 hours 5 min
6 hours 10 min
256GB
10 hours 15 min
12 hours 25 min
Longer recording time
In case you’re thinking, that extra couple of hours of recording time is not a big deal. It certainly is not, but if you have important footage on your SD card that you don’t want to have overwritten but you are running out of space on your microSD card (and you don’t have a spare one on hand), you’ll be glad you had that extra couple hours.
Longer parking mode coverage
Or perhaps your flight got delayed and you need to spend a few more hours at the airport? You’d be glad you had that extra storage space for the extra parking mode coverage and have the capacity for the extra event files.
Free up storage space
Got a Cloud dash cam and using the Thinkware Cloud or BlackVue Over-the-Cloud as a backup footage file storage? A smaller file size means you can save more on the Cloud before eating up all your allotted storage quota or needing to upgrade to a paid account (BlackVue).
This works, too, if you're downloading your footage files onto your mobile device. For instance, videos downloaded and stored within mobile devices will now only require a fraction of disk space that previous H.264 video files occupied. This means more space for other videos and apps.
The Catch: HEVC is not supported by all devices and programs
In a nutshell, HEVC is not completely supported by all popular devices. You’ll need Android™ 5.0+ and iOS™ 11 on newer phones and tablets with more powerful processors. For computers, HEVC is natively supported on Windows® 10 and MacOS® High Sierra on newer desktop computers with more powerful processors.
So, while many PCs and programs can attempt to play an HEVC video, it might stutter or be very slow without hardware decoding. So, HEVC doesn’t do you much good unless you have a graphics card and a video player that both support HEVC hardware decoding.
If you do not have an HEVC-compatible computer or smart device, we recommend using the H.264 codec.
Why hasn’t HEVC gained wide support and adoption?
Unlike H.264, HEVC comes with a high-cost royalty. HEVC also has 3 patent pools with different pricing structures and terms and conditions. In other words, the investment on HEVC is huge and many industrial companies are hesitant when incorporating it into their products. HEVC has been increasing support by many platforms and operating systems but it hasn’t gained the popularity that H.264 has among the market.
Other things to consider when using HEVC
Here are some other drawbacks of HEVC:
- H.265 is much more complicated to encode, requiring triple the resources for the video to be prepared for playback; you will need a newer and faster computer to play it smoothly or to edit the files
- H.265 requires the dash cam to work harder so the dash cam will generate more heat with H.265 enabled, something to be aware of in hot climates and in the summertime.
How do I know if my mobile device compatible with HEVC?
Android
HEVC is supported on Android 7.0 Nougat or later devices using the Qualcomm® Snapdragon™ 820 series (or equivalent) processors and newer. Here are some of the leading Android phones supporting HEVC:
Samsung
Galaxy® S7 / S7 Plus and newer; Galaxy Note 8 and newer
Pixel / Pixel XL and newer
Huawei
Huawei P9 and newer
Xiaomi
Xiaomi Mi 5 and newer
LG
LG G5 and newer
HTC
HTC U10 and newer
Sony
Sony Xperia® X and newer
Motorola
Moto Z® and newer
OnePlus
OnePlus® 3 and newer
iOS
HEVC is supported on iOS 11 devices using the Apple® A10 processor and newer:
iPhone
iPhone® 6 (select bitrates only), iPhone® 7 and 7 Plus, iPhone 8 and 8 Plus, iPhone® X, Xs, Xs Max
iPad
10.5-inch iPad Pro®, 12.9-inch iPad Pro
What happens if I am trying to play HEVC files on an incompatible mobile device?
The mobile viewer app will most likely still copy HEVC files to your mobile devices, but beware that those files may struggle with playback. In general, mobile devices manufactured before 2016 will not handle H.265 files very well.
Is my computer compatible with HEVC?
In general, mobile devices manufactured before 2016 will not handle HEVC files very well.
Windows
HEVC is supported on Windows 10 computers using the Intel Kaby Lake (or equivalent) processor and newer.
MacOS
HEVC is supported on macOS High Sierra computers using the A10 processor and newer
- macOS High Sierra computers supporting HEVC
- Macbook® – 2016 or newer
- Macbook Pro – 2016 or newer
- iMac – 2017 and newer
- iMac Pro – 2017 or newer
- 27-inch 5K iMac (2015-2017)
What happens if I am trying to play HEVC files on an incompatible computer?
1. Playing Media on Unsupported Operating Systems
If your computer isn’t running Windows 10 / macOS High Sierra or newer, you will not be able to play HEVC files. Your desktop viewer (ie. Thinkware PC/Mac Viewer, BlackVue Viewer or Dashcam Viewer) may still copy HEVC files to your computer, but they won’t appear in the desktop viewer. Also, third-party apps won’t be able to play H.265 videos.
2. Playing Media on Supported Operating Systems, but Older Computers
While Windows 10 / macOS High Sierra supports HEVC, your computer must use a newer processor to play those files smoothly. Your desktop viewer may still copy HEVC files to your computer, but those files may struggle with playback. In general, computers manufactured before 2016 may not handle H.265 files well.
What if I Recorded in an HEVC Setting and Don't Have a Compatible Device?
In the event that you've recorded HEVC video footage and do not have a compatible device to play your recordings, there are a couple of options:
1. Convert Your HEVC Videos to the H.264 Codec
Using a video transcoder application or software, you can covert your HEVC videos to H.264 (compatible across all devices) with minimal loss in image quality. HandBrake is a free, open-source application that many people recommend.
2. Video/File Hosting via Web
Upload your video to YouTube or another video/file hosting service. Once uploaded, you should be able to play your footage on any device compatible with the website, as you'll be able to utilize their compression.
How do I enable H.265 on my dash cam?
Thinkware U1000 (including Thinkware U1000 Single Channel and U1000 Dual Channel)
The U1000 only records with H.265 compression (reduces large file sizes when compared with the standard H.264 compression). If you have older computer hardware, it may not support or struggle with 4K video using H.265 compression.
BlackVue DR900S Series (including BlackVue DR900S-2CH, DR900-1CH and DR900S-2CH IR)
You can use the BlackVue smartphone app to change the codec settings.
To enable H.265:
- Go to your smartphone’s Settings > Wi-Fi and connect to your dash cam
- Open the BlackVue app. Select BlackVue WIFI and tap on the Settings icon to open the Firmware Settings menu
- Go to Basic > Video to open the Video Settings menu
- Choose between HEVC and AVC
VIOFO A129 Pro Series (Including VIOFO A129 Pro Duo and A129 Pro)
The default compression used for the A129 Pro is the common H.264 codec. However, VIOFO has included a hidden H.265 HEVC codec option.
To access the hidden H.265 HEVC codec you will have to:
- Stop Recording by pressing the record button
- Long press the MIC button for 4 seconds
- When an SD card icon appears on the left side of the screen, H.265 is enabled
VIOFO A119 V3
The other VIOFO dash cam that offers H.265 codec. By default the VIOFO A119 V3 records using the popular H.264 codec.
How to Enable H.265 on the A119 v3
- Press and hold the “Rec” button to stop recording
- Press and hold the “Mic” button for 4 sec then let go
- Press the “Menu” button
- Press the center red “triangle !” button to choose the “Resolution” menu option
When it's all said and done,
As time goes on, more computers and devices will be able to handle HEVC video, and more players will support it more widely—just like they do with AVC/H.264 now.
Until next time, Safe Driving everyone!
Be the first few to get great news
Want to be among the first ones to get news on dash cams and everything 4K? Sign up for our newsletters now and stay up to date with all of our special sales, new products, exclusives offers and giveaways and much more.

